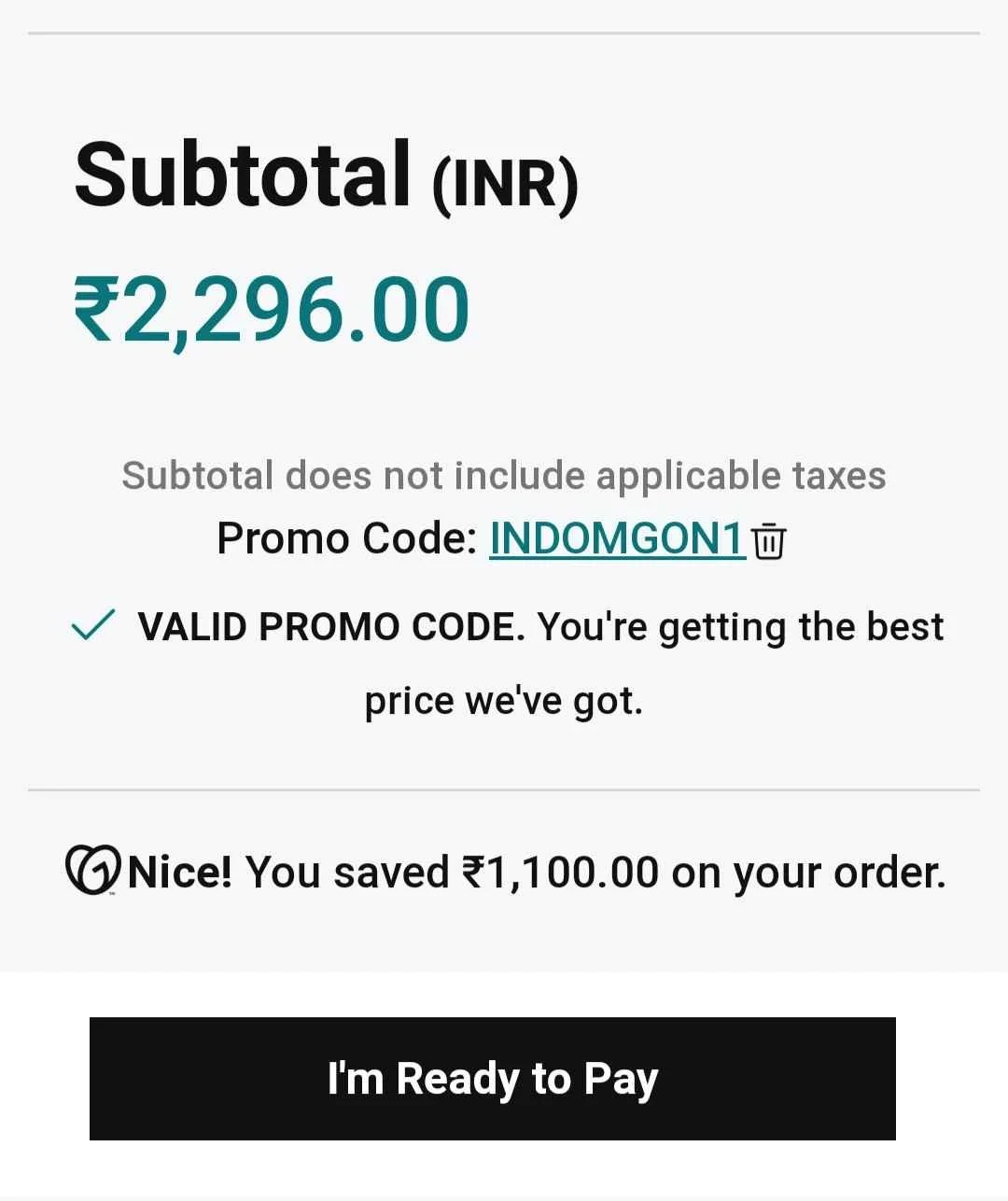Online पैसा कामना हर कोई चाहता है, क्यूंकि आज कल के दौर में Internet की मदद से काफी लोग महीने का लाखो रुपए कमा रहे है, और अपने सपनो को पूरा कर रहे है। लेकिन कुछ लोग जोकि Online पैसा कमान चाहते है लेकिन उन्हें Online पैसे कमाने के तरीके मालूम ना होने के कारन वह Online पैसा नहीं कमा पा रहे है। Online पैसे कमाने के तो कई तरीके है आप कुछ तरीके हमारे पिछले Article [ONLINE पैसा कमाने के तरीके (TOP 5 WAY TO EARN MONEY FOR LIFETIME)] में पढ़ सकते है ।
लेकिन आज हम इस Article में आपको WordPress से पैसे कमाने के बारे में सिखएंगे। हम इस Article में बताएँगे की WordPress क्या है ? WordPress Website कैसे बनाए ? अपने Website पर Article कैसे लिखे , अपने Website का SEO कैसे करे , अपने Website को Google पर Rank कैसे करे etc .
दोस्तों Article पढ़ना सुरु करे इससे पहले आपको यह बाताना चाहता हु की यह Article थोड़ा लंबा है क्यंकि हमने इस आर्टिकल में WordPress Website कैसे बनाए के बारे में पूरा Detail में लिखा है, हमारे इस Article (WordPress Website कैसे बनाए ) को पढ़ने में आपको 5 से 10 Minute का समय लग सकता है लेकिन अगर आप इस Article को Step by Step ध्यान से पढ़ते है तो आप सिर्फ 5 मिनट के अंदरWordPress Website कैसे बनाए सिख के खुद से WordPress Website बना लेंगे तो आप इस Article को Step by Step ध्यान से पढ़े।
Table of Contents
WordPress क्या है। (what is WordPress ?)

WordPress एक open source Software है। जोकि Online Website बनाने में काम आता है। WordPress एक online, open source website creation tool होता है जिसे की PHP और MYSQL में लिखा गया है। इसे 27 मई 2003 में Launch किया गया था। यह एक easiest, Most Popular और Most powerful blogging और website cms (content management system) है जोकि काफी अच्छे तरीके से content को manage करता है।
आसान भासा में कहे तो जिन लोगो को coding नहीं आती उनके लिए WordPress एक platform जिसकी मदद से लोग बिना coding के जानकारी के काफी आसानी से 5 minute में अपनी (News Website , Blog Website , Ecommerce Website) किसी तरह की Website बना सकते है। आम तौर पर Website बनाने के लिए Coding की जरूररत होती है लेकिन आप WordPress के जरिये बिना Coding के ही Website बना सकते है।
Website बनाने के लिए WordPress का इस्तमाल पूरी दुनिया में करीब 30 percent से भी ज्यादा लोग करते हैं, जबकि WordPress की तरह बहुत सारे CMS है जैसे Joomla, Drupal, Tumblr आदि लेकिन फिर भी लोग सबसे ज़्यादा WordPress को ही पसंद करते है। WordPress user-friendly भी है। WordPress पर हज़ारो के मात्रा में plugin, theme , Widget उपलब्ध है इसकी मदद से आप अपने Website के लुक बेहतर कर सके, और Article को बेहतर लिख सके। और अपने website का SEO कर रैंक करा सके। अगर आप जानना चाहते है की WordPress Website कैसे बनाए तो इस Article को पूरा पढ़े।
WordPress Website कैसे बनाए ? (How to create a WordPress Website)

तो WordPress क्या है ये तो जान लिया हमने, अब जानेंगे की WordPress की मदद से हम आसानी से 5 मिनट में Website कैसे बना सकते है। WordPress Website बनाने के लिए पूरा तरीका आपको इस Article में Step by Step बताएँगे तो आप इस Article को ध्यान से पढियेगा।
WordPress Website बनाने के लिए इस Article में बताये गए सारे Topics .
- Domain Name कैसे ख़रीदे।
- अच्छी Webhosting कैसे खरीदे।
- WordPress Install कैसे करे।
- Website design के लिए Template install करो और Site Design customize करे।
- WordPress पर page बनाये।
- WordPress पर SEO friendly post लिखे।
- WordPress के लिए कुछ महत्वपूर्ण Plugin Install करे।
- अपने Website को Optimize करे। Website Loading speed बढ़ने के लिए।
एक WordPress Website कैसे बनाए एक Website बनाने के लिए 2 सबसे महत्वपुर्ण चीज़े।

- Domain name खरीदना – एक Website बनाने के लिए सबसे पहले एक Domain name खरीदना होता है। Domain name आपके Website का नाम होता है। जिस भी Category का आप अपना Website बनना चाहते है उस category से Related आपको एक नाम सोचना होता है। और उस नाम अपनी Website के लिए Purchase करना होता है ,
- जैसे मै अपने Website पर सिर्फ Technology से related Article ही Publish करता हु तो मैंने अपने Website का नाम Technical Pathway रखा हैं और मेरे इस Website का Domain name है TechnicalPathway.com .इसी तरह google का Domain name हुआ Google.com और Facebook का Domain name है Facebook.com . कई सारी Website है जोकि Domain Name Sell करती है जैसे GoDaddy , Namecheap ये दोनों Domain Name खरीदने के लिए काफी Popular Website है यहाँ से आप Domain name Purchase कर सकते है।

- Hosting खरीदना – एक Website बनाने के लिए Hosting खरीदना भी काफी ज़रूरी होता। बिना Hosting ख़रीदे आप Website नहीं बना सकते है। Hosting का मतलब होता है एक ऐसा जगह जहा से आपके Website manage होता है, और यहाँ पर Website का सारा file और Data store होता है। Hosting खरीदने के लिए भी कई साडी website है इसमेसे कुछ Popular Website है Bluehost Siteground Hostinger जहा से आप एक अच्छा Hosting Purchase कर सकते है।
Domain name कैसे ख़रीदे (How to buy Domain name from GoDaddy)
आप Domain name GoDaddy, Bigrock या Namecheap तीनो में से किसी भी Website से खरीद सकते है। लेकिन मै आपको सलाह दूंगा की आप Godaddy से ही Domain Name खरीदे।
Domain Name खरीदने के लिए आप GoDaddy, Namecheap या Bigrock किसी भी Website जाये।
Website open होते ही starting में ही आपको search a domain का Option आएगा उसपे आपने अपने वेबसाइट के लिए जो नाम सोचा है वह Type करके Search domain पर क्लिक करे।

Search domain पर click करते ही निचे ढेर सरे Suggestion आएंगे .com , .in , .net , .org etc . में अगर .com वाला Domain name available हो तो आप वह purchase करे। और अगर Available नहीं हो तो कोई दूसरा Domain नाम Search करके चेक करे या .in वाला डोमेन नाम Purchase करे।

Domain name purchase करने के लिए Domain name को Cart में add करके continue to cart करे।
इसके बाद new page open होगा SHOPPING CART का उसमे आपको Years का option दिखाई दे रहा होगा। यहाँ आप कितने YEAR के लिए Domain खरीदना चाहते है Select कर ले , इसी के अनुसार आपका price Change हो जायगा। मैं आपको Suggestion दूंगा की आप पहले 1 Year के लिए ही ख़रीदे।
इतना करने के बाद निचे Scroll करके I am ready to pay पर क्लिक करे। इसके बाद आपको Log In करना है , अगर आप पहली बार GoDaddy पर आये है तो आपको अपने Email Id से GoDaddy पर रजिस्टर कर ले।
GoDaddy पर Account Register करने के बाद एक payment का page open होगा जिसमे आपसे billing information पूछा जायेगा जैसे Country , Name , village address , mobile number etc.. आप यह सभी Details को Fill कर दे , और इसके Just निचे payment का Option (Net Banking, upi, Paypal etc) दिया गया है। आप किसी भी तरीके से Payment कर दे , आपका Domain Name Purchase हो जायेगा।
अच्छी Webhosting कैसे ख़रीदे। (How to buy a good webhosting)

WordPress पर एक Website बनाने के लिए domain name और एक अच्छी Webhosting को खरीदना सबसे ज़्यादा जरुरी है बिना Domain name और Hosting के आप WordPress पर Website बना ही नहीं सकते। Domain Name खरीदने का पूरा process तो आपको बता दिया अब एक अच्छी hosting कैसे ख़रीदे इसका process बताते है आगे Article को ध्यान से पढ़े।
ऐसी बहोत सारी Company है जो WordPress के लिए Hosting Provide करती है, जैसे blue host , Siteground , Hostinger etc. हलाकि यह तीनो ही company काफी अच्छा hosting provide करती है लेकिन bluehost hosting Provide करने वाली दुनिया की नंबर 1 company है। आप तीनो में से किसी भी Hosting Company से hosting खरीद सकता है। लेकिन मैं आपको सलाह दूंगा की आप Bluehost की ही Hosting ख़रीदे। क्यूंकि इससे आपको वेबसाइट को मैनेज करना काफी आसान हो जायेगा।
Hosting खरीदने का process.
सबसे पहले आप जिस भी Company (blue host , Siteground , Hostinger) से Hosting खरीदना चाहते है उसे Google पर Search करके Open कर ले।
Website Open करने के बाद हर Hosting कंपनी के पास Hosting के कुछ plans है Bluehost के पास तीन plan है एक Basic , plus और choicepluse. siteground के पास भी तीन plan है Startup , gobig और gogreek. Hostinger के पास भी 3 plan है single Webhosting , Premium Webhosting , Business Webhosting
Hosting company के तीनो प्लान में से किसी प्लान को चुने।
आप किसी भी Hosting Company के किसी भी प्लान को खरीद सकते है मैं आपको Suggest करूँगा की आप Bluehost का pluse या choisepluse प्लान ख़रीदे , Siteground का Gobig या Gogreek ख़रीदे , Hostinger का premium Webhosting या Business Webhosting ख़रीदे क्यूंकि इनमे आपको ज़्यादा features मिलेंगे जिससे आपको अपने Website को मैनेज करना आसान हो जायेगा।
Hosting खरीदने के लिए आप जो Hosting खरीदना चाहते है उसे Select कर ले उसके बाद जो पेज open होगा उसमे आपको New domain Name लेने के लिए बोलै जायेगा जोकि आपको Hosting के साथ Free मिलेगा।

आप जोभी New Domain लेना चाहते है वह टाइप करके Next पर क्लिक करे। या फिर एक Option में existing Domain यानि आपके पास अगर पहले से कोई Domain है तो आप उसे Type करके Next पर क्लिक करे। इसके बाद एक New Page Open होगा।
Account information दे और payment करे।
New Page में आपको सबसे पहले Account information में आपको Name , Address , Mobile No. , Email id लिखना होगा फिर निचे Package information में आपको Account Plan यानि Hosting कितने Time के लिए खरीदना चाहते है उसे सेलेक्ट करना होगा। उसके बाद निचे आने पर आपको Package Extra में Hosting के साथ कुछ खरीदने को दिया होगा जिसे खरीदने के लिए और पैसा देना होगा तो अगर आप खरीदना चाहते है तो Select कर ले वर्ण उसी छोर दे उसके बाद निचे Payment information में Term & condition , policy को agree करने के लिए check box को click करके tick कर के Submit कर दे।
इतना करने के बाद आपको payment करने के लिए Netbanking / UPI / Credit card / Debit card का Option होगा आप जिस भी Method से Payment करना चाहते है उसे Select करके Payment कर दे। इतना करने के बाद आपने Hosting खरीद लिया।
जैसे ही Hosting purchase हो जायेगा आपको एक Page Open होगा Create Account का जिसमे username में Domain Name लिखा होगा और आपको password बनाना होगा और confirm Pasword में same password लिखना होगा जिससे आपने बनाया है फिर Create Account पर click कर दे उसके बाद आपका आपका Account बन जायेगा। अब आप BLUEHOST पर LOGIN करने के लिए DOMAIN NAME और जो PASSWORD आपने बनाया है उससे LOGIN कर सकते है।

Hosting खरीदने के बाद WordPress Website कैसे बनाए WordPress कैसे install करे ।

Website बनाने के लिए आप Bluehost पे आप अपने Domain name और password से login करे, Login करने के बाद एक page Open होगा जैसा हमने ऊपर image में दिखाया है, उसमे आपको Add site लिखा हुआ दिखेगा आप Add Site पर Click करके Create New Site पर Click करे।
Create New Site पर Click करते ही एक new Interface Open होगा , जैसा निचे हमने हमने Image में दिखाया है, Website बनाने के लिए आपके पास दो ऑप्शन होगा पहला जैसा की आपको ऊपर image में दिख रहा है , limitless customization का जिसमे सिर्फ WordPress का Logo होगा।
दूसरा होगा Best WordPress for beginners का जिसमे WordPress + Bluehost का Logo होगा आप दोनों में से किसी को choose करके Website बना सकते है, अगर आप beginner हो तो आप WordPress + Bluehost को choose कर सकते है आपके लिए यह Eassy होगा पर इस्पे आप अपनी मर्ज़ी से Website को Design नहीं कर सकते। पर अगर आप limitless Customization वाला choose करेंगे तो आप अपने Website को अपनी मर्जी से जैसे मन वैसे Design कर सकते है इसलिए मेरे हिसाब से आप अगर Limitless Customization को choose करे तो बेहतर होगा।

अगर आप Limitless Customization से Website बनाना चाहते है तो उसपे Get start पर क्लिक करे और अगर आप Best WordPress for beginners WordPress + Bluehost से Website बनाना चाहते है तो इसमें आप Start Building पर क्लिक करे।
Bluehost में Limitless Customization से WordPress Website कैसे बनाए WordPress कैसे install करे ।

अगर आप 1st Option Limitless customization से बनाना चाहते है तो आप इस्पे Get start पर Click करेंगे जिसके बाद एक New interface Open होगा जिसमे लिखा होगा Create a new WordPress website

उसमे दो बाते लिखने को कहेंगे पहला Site name जिसमे आप अपनी Website का जो भी नाम रखना चाहते है लिख दे इसे आप बाद में Change भी कर सकते है जैसे मेरी Website का नाम है Technical pathway तो मैंने Site Name में Technical pathway लिखा था।
और दूसरे में आपको लिखने दिया है Site tagline इसमें आप अपने website का टाग्लिने कुछ लिख दे यह भी बाद में Change हो सकता है , जैसे मैंने अपनी Website Technical pathway का tagline रखा है Learn And Earn Money Online with Technical pathway क्यूंकि हम अपने Website पर online पैसे कमाने के तरीके बताते है। तो आप भी अपनी Website जिस बारे में है उससे Related कुछ Tagline बनाले और Site Tagline में लिख दे।

Site title और Site Tagline लिखने के बाद निचे Advance का Option होगा उसपर क्लिक करके आप अपनी मर्जी से WordPress में Login करने के लिए। user id और Password बना सकते है। और उसके बाद Next पर Click करे। अगर आप Advance में जाकर user id और Password नहीं भी बनाएंगे तो Automatic आपको WordPress में login करने के लिए बाद में User id और Password मिल जाता है तो अगर आप बनाना चाहते है तो Site title और Site Tagline लिखने के बाद Advance पर Click करे वरना सीधे Next पर Click करे।

जैसे ही आप Next पर click करेंगे एक new interface Open होगा , जिसमे Choose a Domain में आपको Domain और Directory का दो section दिखेगा जैसा ऊपर इमेज में दिखाया है , आपको Directory में कुछ नहीं करना है आप अपना Domain name Choose करके Next पर Click करदे।
आप अपनी Website की Category चुने।

इसके बाद Next Interface में आपसे पूछा जाएगा की आप किस तरह का Website बनाना चाहते है जिसे की हमने ऊपर Image में दिखाया है , आप जिस भी तरह की Website बनाना चाहते है उसपे क्लिक करे जैसे अगर आप News Website बनाना चाहते है या Technology से Related Website बनाना चाहते है या health से
जैसा मै अपनी Website Technicalpathway.com पर Technology से Related Article लिखता हु। तो मैंने Technology सेलेक्ट किया था आपका Website जिस बारे में है आप वह सेलेक्ट करे। अगर आपका Category वहा नहीं दिया है तो आप just निचे search bar में अपनी Category Select कर सकते है।

जैसे ही आप Select करते है आपकी Website बांके तैयार हो जायेगी और एक New interface open होगा जैसा ऊपर image में दिखाया है, जिसमे लिखा Congratulation, WordPress installed Successfully और इसके निचे आपके Login details दिया होगा जो आपको हमेसा याद रखना है आप इसका Screenshot लेके save कर ले Password में आपको …… डॉट डॉट दिख रहा होगा आप उसके बगल में Eye का sign होगा उसपे click करेंगे तो Password Show हो जाएगा आप User id और password कही लिख के रख दे या Screenshot लेके Save कर दे क्यूंकि यही User id और password से आप WordPress पे Login करेंगे
WordPress Login कैसे करे।
WordPress पे login करने के लिए आप Bluehost पर जा कर Login करे और Bluehost के Dashboard Home पर Click करे इस सेक्शन में आपका Website का नाम दिया होगा और right side में लिखा होगा login to WordPress आप वहा Click करके login कर सकते है।
या फिर आप direct google पर अपनी Domain name लिख के obelic(/) का sign देकर wp-admin लिख कर सर्च करे जैसे मेरा Domain name है Technicalpathway.com तो मै WordPress पे लॉगिन करने के लिए लिखूंगा technicalpathway.com/wp-admin और सर्च करूँगा , ऐसा करते ही आपको WordPress Login का page ओपन हो जायेगा। तो आप वह अपना username और Password लिख के open कर सकते है।
Website Design के लिए Theme Install करे और Activate करे।
WordPress में Login करते ही आपको इस तरह का Interface open होगा जैसा मैंने ऊपर Image में दिखाया है इसमें Left Side में ढेर सारा ऑप्शन होगा Dashboard , media , post , page इसीमे आप निचे जाइएगा तो आपको Appearance लिखा हुआ दिखेगा। आपको Appearance में जाके Theme पर Click करना है उसके बाद एक New interface Open होगा इस पेज में उप्पर में ही Add new लिखा हुआ दिखेगा आपको उसपे Click करना होगा
उसके बाद निचे scroll करते जायेगा तो आपको निचे ढेर सारा Theme निचे दिखाई देगा आपको इनमे से कोई भी Theme पसंद आये उसपे जाइएगा तो Install लिखा हुआ दिखेगा उसपे क्लिक करके Install कर ले , Install होते ही उसी जगह आपको अब Activate लिखा हुआ दिखेगा उसपे क्लिक करके Activate कर ले।
Theme Activate करने के बाद आपको इसे Customize करना होता है यानि आपका थीम कैसा दिखेगा यह सेट करना होगा इसके लिए हमने एक नई पोस्ट लिखा है किसी भी Theme को कैसे Customize करे Theme Customization Complete Step By Step Guide इस Article में हमने आपको किसी भी Theme को customize करने का step by step process बताया है तो आप Theme Customization सिखने के लिए हमारे इस पोस्ट को भी ज़रूर पढ़े।
Best WordPress for beginners WordPress + Bluehost से WordPress Website कैसे बनाए WordPress कैसे install करे।

अगर आप Best WordPress for beginners WordPress + Bluehost से Website बनाएंगे तो Start building पर click करेंगे एक new interface Open होगा , जिसमे Choose a Domain में आपको Domain और Directory का दो section दिखेगा जैसा निचे इमेज में दिखाया है , आपको Directory में कुछ नहीं करना है आप अपना Domain name Choose करके Next पर Click करदे।
इसके बाद Next Interface में आपसे पूछा जाएगा What’s your Site about मतलब आपका Website किस बारे में है आपका Website news Website है या Technical Website है या Health Website है या कोई और जैसा मै अपनी Website Technicalpathway.com पर Technology से Related Article लिखता हु। तो मैंने Technology सेलेक्ट किया था आपका Website जिस बारे में है आप वह सेलेक्ट करे। अगर आपका Category वहा नहीं दिया है तो आप just निचे search bar में अपनी Category Select कर सकते है।
अपनी Website का नाम लिखे और logo लगाए।
Category select करने के बाद एक new interface open होगा और Screen के Left Side में लिखा होगा create your site और उसके Just निचे आपने अपनी Website के लिए जो Category Select किया था वह और उसके निचे लिखा होगा Name Your Site आपसे आपके Website का Name लिखने के लिए दिया है आप वाहा अपनी Website के नाम लिख दे जैसे मेरी Website का नाम है Technical Pathway .. आपने जो नाम सोचा है वह लिख दे। और निचे Continue पर click करदे।
इसके बाद आपको Set your Cover image यानि Cover image लगाने को कह जायेगा, आपने अगर कोई Cover इमेज बनाये है तो उसे upload कर सकते है या फिर निचे कुछ दिए होंगे उनमे से किसी एक को select करके Continue पर क्लिक करे। इसके बाद आपको आने वेबसाइट के लिए logo upload करने के लिए कहा जायेगा, आप Logo upload करके continue पर क्लिक करे।

इसके बाद आपसे Font pair यानि आपके Title text का design कैसा रहेगा Select करने को कहा जायेगा निचे ढेर सरेर ऑप्शन होंगे आप किसी एक को सेलेक्ट करके Continue पर Click करे। फिर आपसे आपके Theme का Colour सेलेक्ट करने कहा जायेगा आप Select करके Continue करे ,
इसके बाद आपसे Header कैसा रहेगा Select करने को कहेगा निचे ढेर सरे ऑप्शन होगा आपको जो अच्छा लगे आप उसे Select करके Continue करे , इसके बाद आपसे आपका Contact Info लिखने को कहेगा आप अपना Contact Details लिख दे और निचे Finish लिखा होगा आप उसपर Click करदे आपका Website लोड होगा और आपका Website बनके तैयार हो जाएगा।
WordPress website के लिए page बनाये और post लिखे।
अब WordPress Website बनाने के बाद आपको About us , privacy policy , Disclaimer , contact us का page बनाना पड़ता है और page बनाने के लिए आप WordPress login करके Left side में जहा Dashboard , post लिखा होगा वही निचे आपको Page लिखा हुआ भी दिखेगा आपको page पर क्लिक करना है Click करते ही एक new Interface open होगा जिसे Scroll करने के बाद निचे आपको Add new दिखेगा आप उसपार Click करके अपना पेज के लिए About us , privacy policy , Disclaimer , contact us का Article लिख सकते है। आपको ये 5 pages बनाना Compulsory है।
आप सिर्फ About us पेज में खुद से लिखना होगा , बाकी privacy policy , disclaimer Page , बनाने के लिए privacy policy generator , disclaimer generator वेबसाइट से privacy policy और Disclaimer generate करके copy करके आप आपने वेबसाइट पर जाके पास्ट कर सकते है ,
पेज बनाने के बाद आप Post में जाके Add new पर Click करे और पोस्ट लिखना सुरु करे। Post लिखने के समय आपको कुछ बातो का ख़ास धयान रखना होगा जैसे आप अपना पोस्ट लगभग 1000 Word से ऊपर का लिखा हो आप किसी और के पोस्ट को Copy करके न लीखे आप चाहे तो उससे inspire होकर अपने तरीके से लिख सकते है और अपने Post पे जो भी इमेज लगाए वो Copyright Image न हो
बहुत साडी ऐसी कंपनी Websites है जैसे Pixbey जोकि Copyright free Image देती है आप वहा से image लेकर आप अपने Article में लगा सकते है। पोस्ट लिखना का सही तरीका जानने के लिए आप निचे Read more पर क्लिक करके ऐसा पोस्ट लिखना सिख सकते है जिससे आपका पोस्ट तुरंत Viral होगा।
अपने Website को google Search console में Submit करे।
Website त्यार होने के बाद आपको अपने वेबसाइट को Google Search Console में Submit करना होता है तकि आपका Website Google के Search Result में आ सके। Google को आपके Website के बारे में पता चल सके और आप जबभी आप अपने Website पर कोई नया Article लिखे तो Google को पता चल जाए और जब कोई इससे Related कुछ Google पर Search करे तो आपका Article पेज पर Show करे अगर आप सीखना चाहते है की अपने Website को Google Search Console में कैसे Submit करे सीखना चाहते है तो आप हमारे इस Article अपने वेबसाइट को Google Search Console में कैसे Submit करे को पढ़ सकते है।
इतना करने के बाद अब आपको अपने लिखे Article को ज्यादा से ज्यादा लोगो तक पहुंचने के लिए आपको अपने Website का SEO करना होता है ताकि आपका article Google के First Page पर Rank करे। जिससे ज्यादा से ज्यादा लोग आपके Article को पढ़े। SEO करने के काफी तरीके होते है। अगर आप SEO क्या है और SEO कैसे करते है सीखना चाहते है तो आप हमारे इस Article SEO क्या है SEO कैसे करे को पढ़ लीजिये।
WordPress के लिए कुछ महत्वपूर्ण Plugin जिसे आपको Install करना होगा।
यहाँ पर हम आपको 5 बेहतरीन Plugin के बारे में बताएँगे जोकि आपके WordPress Website पर होने ही चाहिए यह Plugins आपके वेबसाइट को बेहतर बनाने में मददत करेंगे। Plugins Install करके Activate करने के लिए आपको सबसे पहले अपने वेबसाइट के Left Side में ढेर सारा ऑप्शन होगा Dashboard , media , post , page इसीमे आप निचे जाइएगा तो आपको Appearance के निचे Plugins लिखा हुआ दिखेगा। आपको Plugin पर Click करके Add New पर क्लिक करे ,इसके बाद जो मैंने Plugin निचे बताया है उन्हें Search करके Install और Activate कर ले

1. Yoast Seo – Yoast SEO Plugin आपको Install करके Activate करना काफी ज़रूरी है यह SEO करने के लिए काफी बेहतर plugin है यह Plugin आपको एक बेहतर Article लिखने में भी मदत करता है आपको Guide करता है की आप किस तरह एक SEO friendly Post लिख सकते है। और साथ ही साथ आपके Website के बारे में यह भी बताते है की आपके Website पे SEO से Related कोई Problem है या नहीं। Yoast Plugin को Activate करने से आपको Website के SEO करने में काफी फायदे मिलेंगे। इसीलिए आप Yoast SEO Plugin को Install ज़रूर करे।
2. Jetpack – Jetpack plugin भी आपके Website के लिए काफी ज़रूरी है इस Plugin को भी आप Install करके Activate ज़रूर करे। Jetpack Basically एक ऐसा Plugin है जो आपके WordPress वेबसाइट का Loading Speed को फ़ास्ट करता है , जिससे आपके वेबसाइट पर कोई आता है तो कुछ ही Second में आपकी वेबसाइट open हो जाएगी। Jetpack को Activate करने के बाद इसमें और भी Feature होते है जिसको आपको Setting करनी पड़ती है।
3. Akismet Anti-spam – Akismet Anti-spam Plugin एक तरह का ऐसा Plugin है जोकि आपके Website को Spam से Protection करता है , आपके Website पर आने वाला किसी भी तरह के स्पैम कमेंट को Block कर देता है और आपके Website को Secure रैहता है , Akismet Anti-spam Visitor के हर Comment को चेक करता है और जब आप Approve करते है तब Approve होता है। तो यह Plugin आपके Website के लिए काफी ज़रुरु है तो आप इस Plugin को Install करके Activate कर ले।
4. Contact form 7 – Contact form 7 आपके Website के लिए काफी ज़रूरी Plugin है , Basically इस Plugin को अपने Website का Contact Page बनाने के लिए Use किया जाता है इसके जरिये Visitors आपको Contact कर पाते है , तो इस Pugin को भी आप Install करके Activate ज़रूर करले।
5. Optimonster – Optimonster Plugin एक ऐसा Plugin है जोकि आपके Website के Email Marketing में काम आता है यह आपके Website के लिए एक Popup तैयार करता है जब लोग आपके website को open करे तो उन लोगो के सामने एक ऐसा Popup open होगा जिसमे बोला गया होगा की वह अपना Email id से Subscribe कर ले ताकि जब आपके वेबसाइट पर कोई new Article लिखी जाएगी तो उसकी Notification उनके Mobile पे चली जाए और Email पर आपके New article की Notification चली जाएगी। जिससे आपके Website पर ज्यादा Views आएंगे। तो आपके वेबसाइट पर Optimonster को install करके Activate कर ले और कुछ Settings होती है वह भी कर ले।

6. Rankmath SEO – Rankmath SEO Plugin एक ऐसा Plugin है जिससे आप आपने लिखे Post को Optimize कर सकते है। Rankmath SEO आपको on – page seo करने के लिए Guide करते है। और यह Plugin आपको और भी कई Feature देता है।
7. Google sitekit – Google sitekit भी एक ऐसा Plugin है जिसकी मदद से आप Google Webmaster tool के सभी आकड़े को अपने WordPress के Dashboard पर आसानी से देख सकते है। यानी आप अपने Dashboard पर Google sitekit की मदद से Search console , Google Analatics , Google adsense , pagespeed insights , Google tag manager ,optimize सभी Service को Connect कर सकते है।
8. Wp rocket – Wp rocket Plugin एक ऐसा प्लगइन है जोकि आपके Website Speed को बढ़ाते है , Wp Rocket जो आपके WordPress Website का Loading Speed को Fast करता है , Wp Rocket में कई सरे Features है जिससे आपके Website पर कोई आता है तो कुछ ही Second में आपकी Website open हो जाएगी। आपको Wp Rocket install करके Activate करने के बाद आपको इसमें कुछ Setting करनी पड़ती है जैसे Image lazy load Feature , Database Optimization etc . और साथ ही साथ यह आपकी वेबसाइट के सभी Page का Caching करता है जिससे आपकी site की Loading Speed Increase होता है।
9. Shortpixel – short pixel एक ऐसा Plugin है , जोकि आपके Website पर Upload होने वाले Image के Size को Reduce करता है और अगर आपकी Website पर Upload होने वाले Image की size कम होती है तो आपकी Site जल्दी Open होती है यानि आपकी Website की loading fast होती है , और अगर आपके Website की Speed fast होगी तो ज्यादा चांस है की अपके वेबसाइट पर ज़्यादा Traffic आये। Website की Loading Speed भी SEO में आता है तो यह Plugin भी आपके वेबसाइट के लिए Important है अगर आप चाहे तो इस Plugin को अपने Website पर Install करके Upload कर सकते है
10. Ad Inserter – Ad Inserter नाम से ही इस plugin के बारे में पता चल रहा है की यह Plugin Google Ad को अपने Website में Insert करने के लिए है इस Plugin की मदद से आप अपने वेबसाइट पर जहा चाहे वह Ad को लगा सकते है।यह Plugin भी आपके वेबसाइट के लिए काफी ज़रूरी है इस प्लगइन से आपको अपने Website पर post में Add डालना काफी आसान हो जाता है। जैसा की आप जानते है यह Plugin Ads Insert करने के लिए बिना Ad के इस Plugin का कोई मतलब नहीं इसीलिए इस Plugin को AdSense Approval के बाद ही Install करके Activate करे।
अपने Website को Optimize करे। Website Loading speed बढ़ने के लिए।

Website को optimize करने के लिए आपको अपने Website के लिए कुछ बातो को ध्यान रखना पड़ता है जिससे आपका वेबसाइट की Loading Speed fast हो आपको कुछ निचे दिए गए बातो को ध्यान रखना होगा।
- सबसे पहले आपको अपने Website से ऐसे Theme और Plugin को Delete करना है जिसे आप उसे नहीं कर रहे, जैंसे की आप कोई एक थीम को एक्टिव किये होंगे उसके बाद जो भी Extra Theme को Delete कर दे।
- दूसरी बात की आपको अपने वेबसाइट के लिए light theme use करना होगा मतलब जिसकी Size ज़्यादा न हो इससे आपकी Website की Loading speed fast हो जाएगी।
- तीसरी बात आपको अपने वेबसाइट के लिए कुछ Important Plugin को Install करके Activate करना होगा जोकि आपकी Website में लिखे Article के Content के साइज को कम करे जैसे जो image आपने Article में upload किया है उसके Size को कम करे। यह Plugin है Jetpack, Wp-rocket etc. जोकि हमने ऊपर plugin Install करने के लिए कहा है।
तो ये है WordPress Website कैसे बनाए पर हमारा Article अगर आप इस Article ( WordPress Website कैसे बनाए ) को पूरा पढ़ते है तो आप Guarantee 5 Minute में Website बनाना सिख जायेंगे। और अगर आपको Website से जुडी कोई Problem है या इस Article या हमारे Article WordPress Website कैसे बनाए के बारे में कुछ पूछना है तो आप Comment Section में पूछ सकते है।
धन्यवाद !